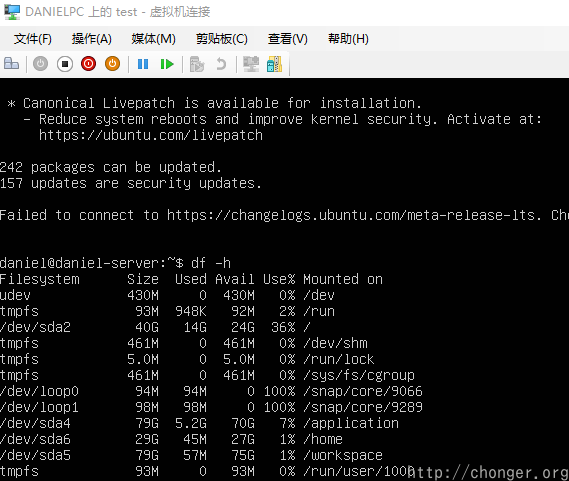Hyper-V引导物理硬盘中的系统
家里的旧笔记本已经10多年了,刚拆下来一个2.5英寸机械硬盘,里面是之前安装ubuntu系统,有些环境配置、应用之类的也不舍得丢掉或者迁移,就想利用Esxi来创建虚拟机资源,然后直接挂载物理硬盘进行启动,在实际部署之前,先在本机使用虚拟机做下测试。
由于目前的机器上安装了Docker,默认使用的是Hyper-V虚拟机在跑,所以就在Hyper-V中创建个虚拟机进行下测试,来直接引导物理硬盘中的系统。
0x00 创建虚拟机
打开Hyper-V管理器,点击新建菜单下的虚拟机。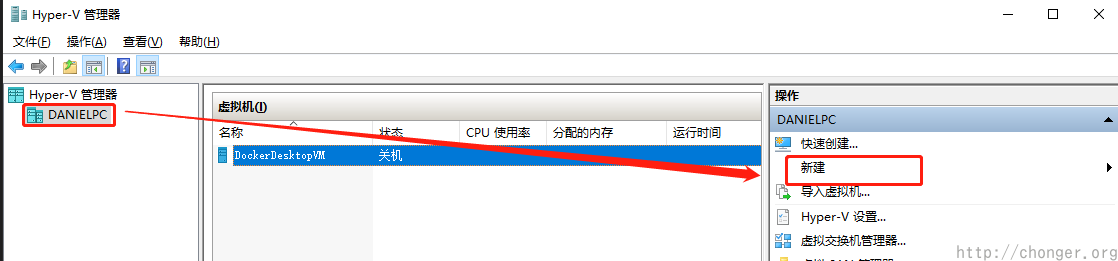
在打开的新建窗口中,设置虚拟机的名称,起一个自己喜欢的名字,我这里就随便输入了。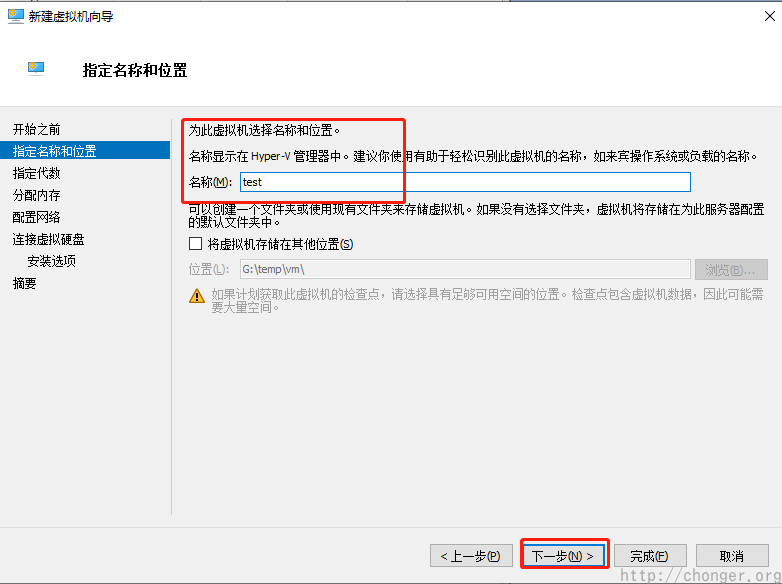
接下来选择虚拟机的代数信息,这个要根据物理硬盘中的系统来决定,我的硬盘里面是老的MBR的,就选择了第一代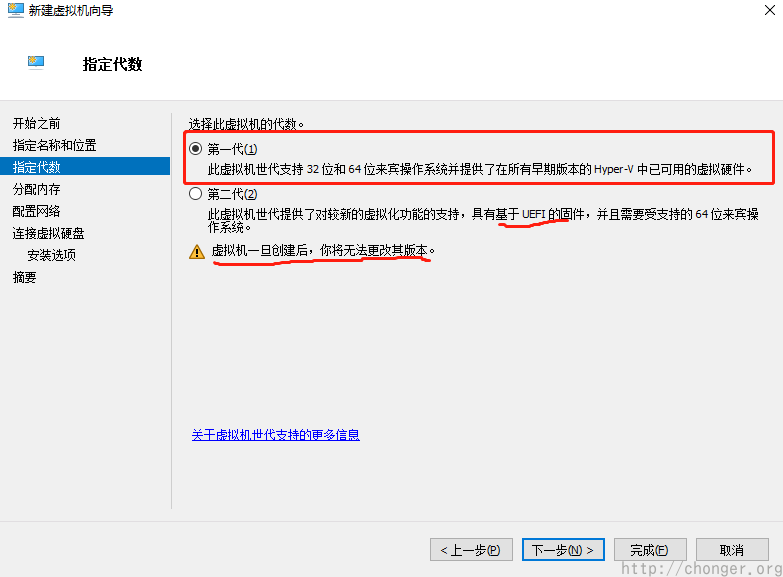
内存设置,保持默认或者输入自己期望的大小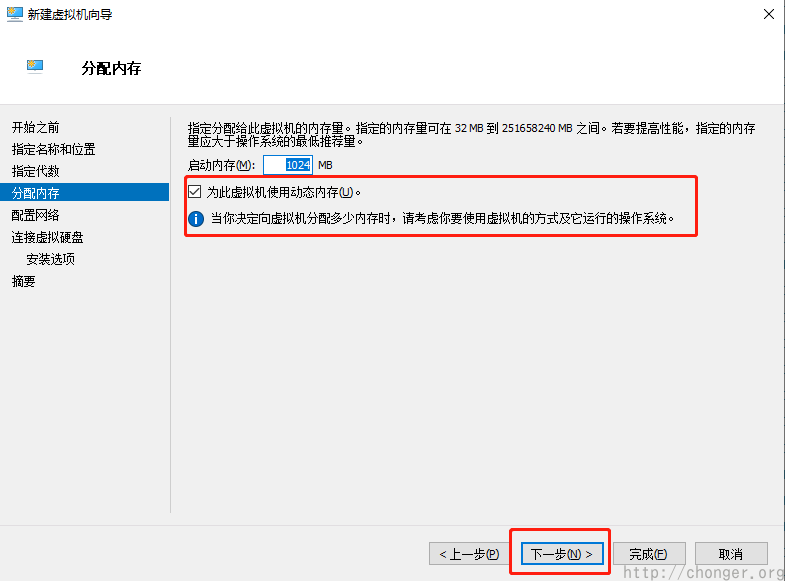
网络,我这里不需要,就不设置了,大家根据自己的情况来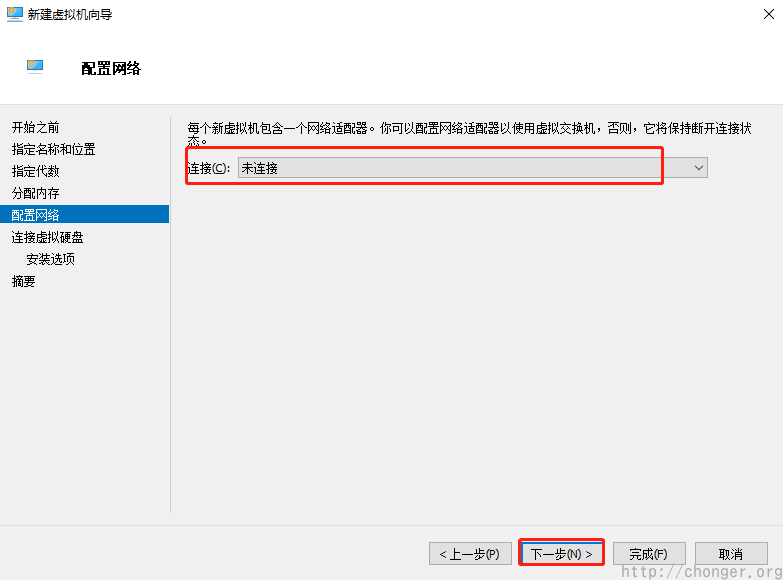
硬盘这里,我们要注意下,由于是要使用物理硬盘的,这里就选择以后附加虚拟硬盘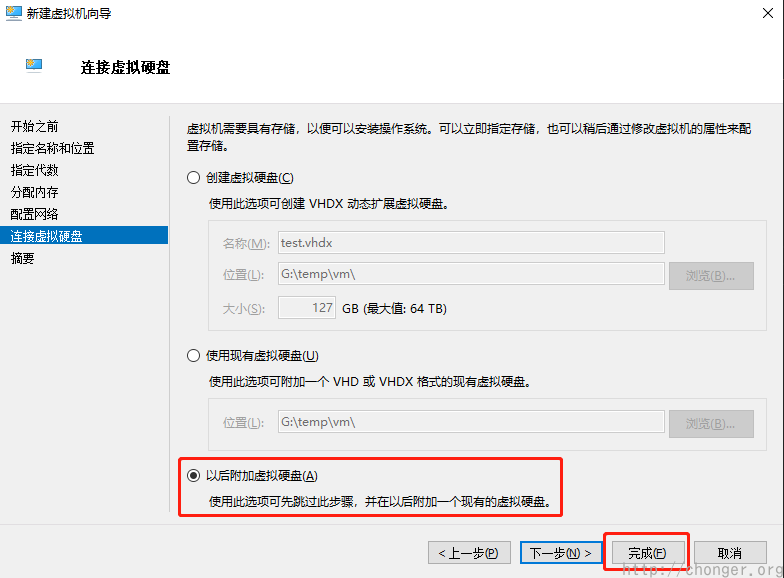
点击【完成】创建好虚拟机。
0x01 挂载物理硬盘
在新创建的虚拟机上,右击,点击菜单中的【设置】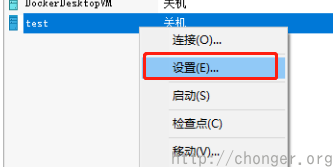
点击左侧【硬件】列表中的【BIOS】,在右侧的列中可以看到,启动顺序使用的是【IDE控制器】,
这里要观察是为了我们后面创建【IDE硬盘驱动】还是【SCSI硬盘驱动】。
我们要让准备挂载的硬盘处于脱机模式,使用Win + R打开运行,接着输入diskmgmt.msc,回车,打开【磁盘管理器】。
在下面的磁盘列表中,找到准备挂载的硬盘,在右击菜单中,选择【脱机】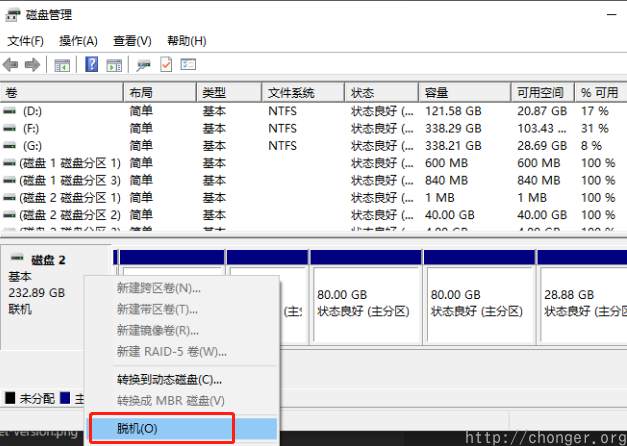
脱机后显示如下:
在虚拟机的设置窗口中,左侧选择【IDE控制器】,在右侧的驱动器类别中选择【硬盘驱动器】,点击【添加】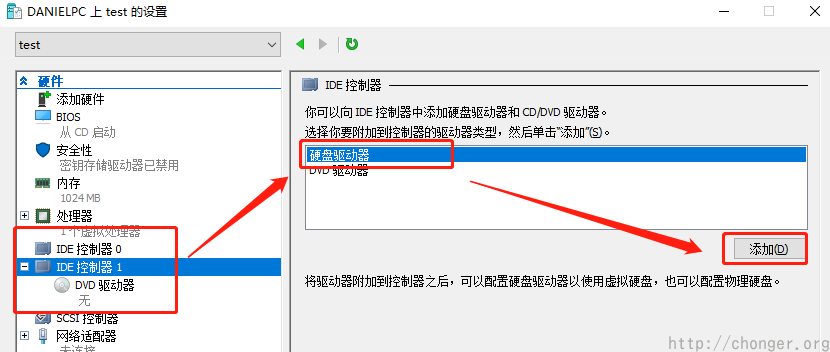
在【硬盘驱动器】界面选择【物理硬盘】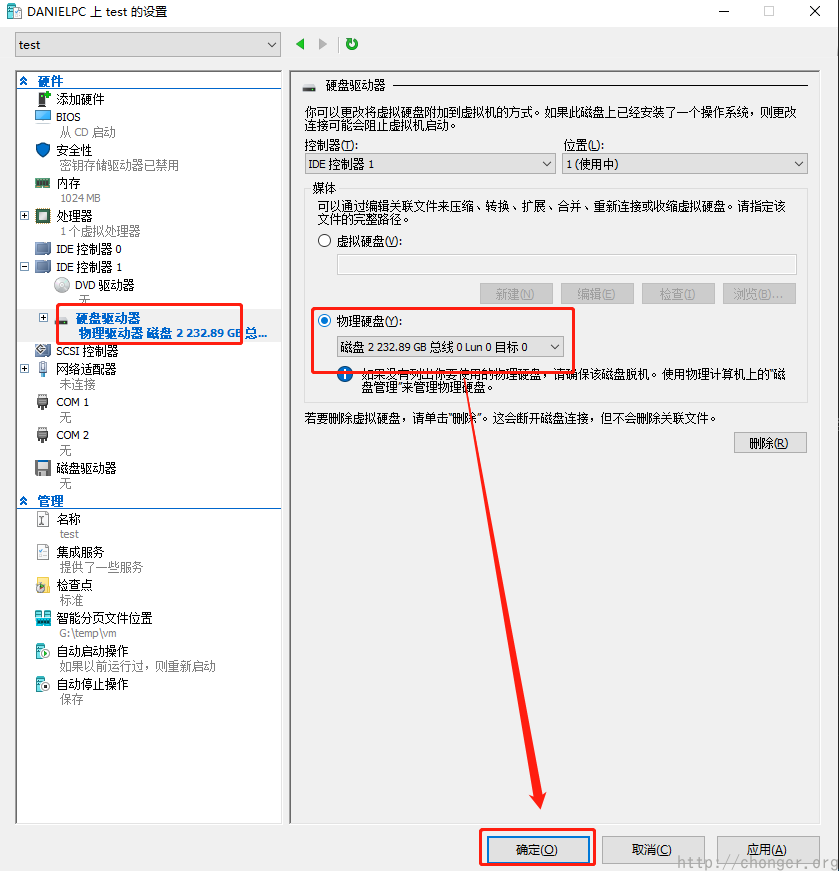
这里要注意,如果物理硬盘的选择框是灰色的,表示当前没有识别到可用的硬盘。如果确定硬盘已经接入电脑,那么已经要在【磁盘管理器】中设置磁盘脱机。
最后,可以关闭掉【检查点】,在左侧选择【检查点】,并在右侧的界面中取消【启用检查点】的复选框。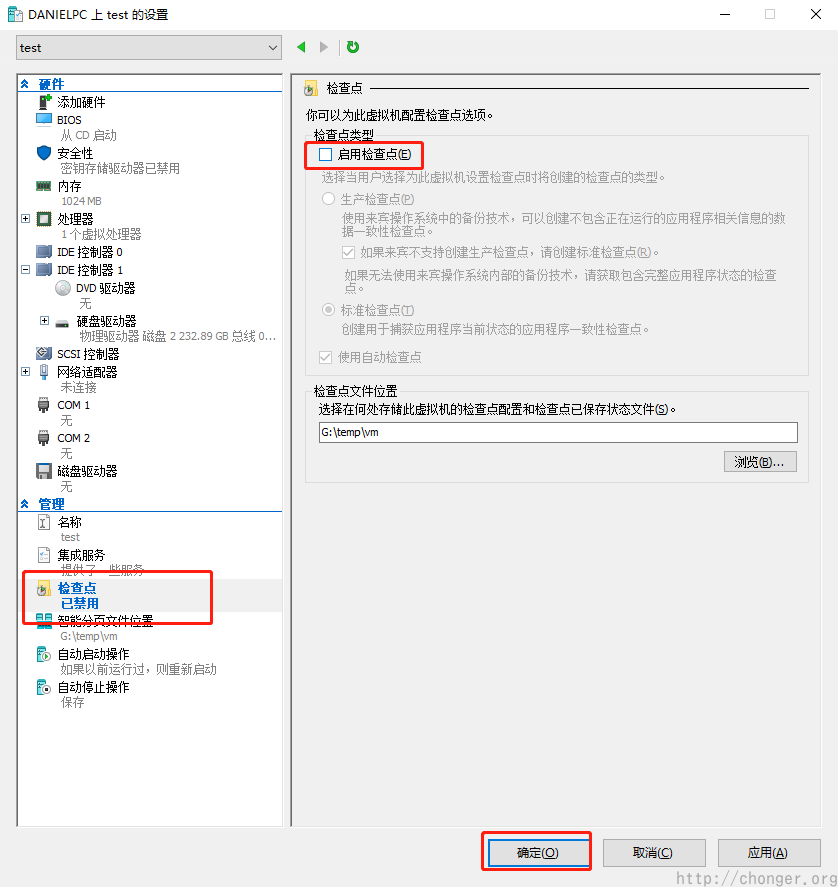
如果不关闭检查点,有时候会出现检查点配置错误,如图:
0x02 启动虚拟机
连接虚拟机,并启动。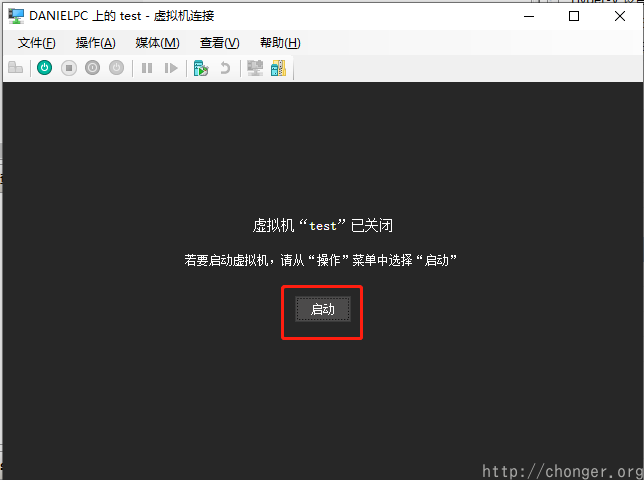
从物理硬盘开始引导进入挂载硬盘中的系统